This orientation to Zoom explains how and why this web conferencing solution may be useful for you and your students. Many classrooms at USF are equipped to “webcast” to remote learners who may need to stay at home due to sickness or other exigencies. This page provides information and links to further details of various features and functions.
Table of Contents
Zoom Meeting Settings
REVIEW KEY SETTINGS AND CUSTOMIZE THEM to suit your needs
- There are key settings in your Zoom account with which you should become familiar.
General Settings.
We do recommend that you select “only authenticated users” may join a meeting (as shown in screenshot below). This keeps the meeting exclusive to USF students only. It is possible to accommodate guest speakers through a separate step (not included in this orientation).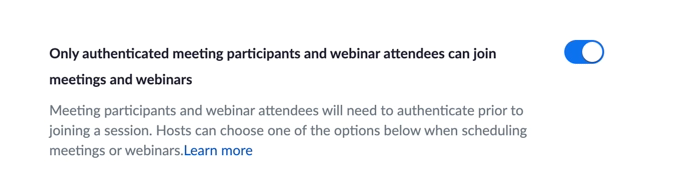
Recording Settings.
It is strongly recommended that you set your recordings to be deleted after 120 days (as shown in screenshot below). USF has a limit to the amount of Zoom recordings that can be stored as an institution. 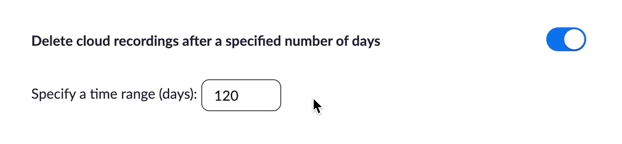
Using Zoom
Schedule a Zoom meeting in your Canvas Course.
When you use Zoom for the first time, you will be downloading and installing a Zoom app on your computer that will work in the background for the most part. It is not always invisible. You will typically ssee this advisory when you launch a Zoom meeting: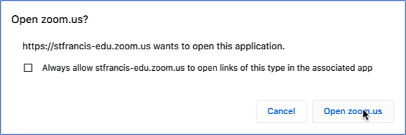
You will then be presented with the Zoom interface. Please review the interface and acquire a working familiarity. (You may view the screencast in a separate post). We suggest you do this in a trial meeting with yourself only attending. Experiment! You won’t break anything. If you need help, please contact Academic Technology Support via the Technology Support Center (send an email to tscticket@stfrancis.edu to get a timely response, within 24 hours).
Direct your students to select Canvas and enter these meetings, via USF email, or Canvas messaging (the Inbox). You may also choose to create a Canvas page or assignment to direct students, and/or a Canvas announcement. Do a meet-and-greet as a trial run.
If you choose to record a meeting, always select “record to cloud.”
You may enable the feature in Canvas Studio to automatically store Zoom recordings in studio.
You may create breakout meetings in Zoom, either informally (on-the-fly), or in advance for collaborative learning activities.
If you have any questions about using Zoom, contact Tech Support.
All Zoom Posts on this site
-
Zoom Polling
Polling in Zoom, as with other similar programs, is a way to canvas your attendees for their votes or to do a knowledge-assessment spot check. The polling feature is easily accomplished, from the host’s perspective, as demonstrated in this 2 minute screencast by Glen Gummess, Ed.D., educational technologist. [iframe width=”560px” height=”320px” allowfullscreen=”true” src=”https://stfrancis.instructuremedia.com/embed/70983eaa-905b-4e54-a80d-3c6398780b1f” frameborder=”0″][/iframe]
-
How to Record a Zoom Presentation
College of Arts and Sciences Elizabeth Davies provided this handout to recording a Zoom session written by Recreation & Sport Management Professor Jerome Gabriel. It is primarily for students but is applicable for instructors as well. [embeddoc url=”https://learnitnow.stfrancis.edu/wp-content/uploads/2020/04/How-to-Record-Your-Presentations-Using-Zoom.pdf” download=”all” viewer=”google”]