This orientation to Zoom explains how and why this web conferencing solution may be useful for you and your students. Many classrooms at USF are equipped to “webcast” to remote learners who may need to stay at home due to sickness or other exigencies. This page provides information and links to further details of various features and functions.
Table of Contents
Zoom Meeting Settings
REVIEW KEY SETTINGS AND CUSTOMIZE THEM to suit your needs
- There are key settings in your Zoom account with which you should become familiar.
General Settings.
We do recommend that you select “only authenticated users” may join a meeting (as shown in screenshot below). This keeps the meeting exclusive to USF students only. It is possible to accommodate guest speakers through a separate step (not included in this orientation).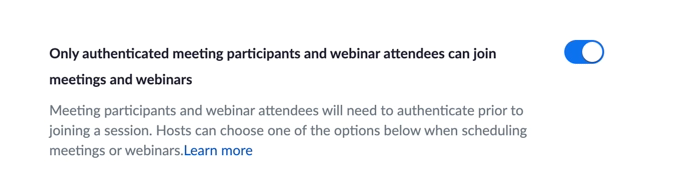
Recording Settings.
It is strongly recommended that you set your recordings to be deleted after 120 days (as shown in screenshot below). USF has a limit to the amount of Zoom recordings that can be stored as an institution. 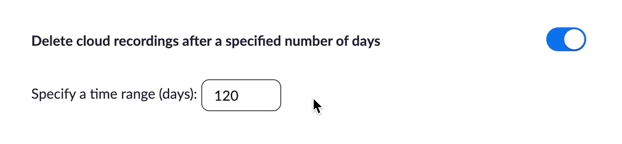
Using Zoom
Schedule a Zoom meeting in your Canvas Course.
When you use Zoom for the first time, you will be downloading and installing a Zoom app on your computer that will work in the background for the most part. It is not always invisible. You will typically ssee this advisory when you launch a Zoom meeting: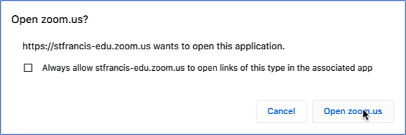
You will then be presented with the Zoom interface. Please review the interface and acquire a working familiarity. (You may view the screencast in a separate post). We suggest you do this in a trial meeting with yourself only attending. Experiment! You won’t break anything. If you need help, please contact Academic Technology Support via the Technology Support Center (send an email to tscticket@stfrancis.edu to get a timely response, within 24 hours).
Direct your students to select Canvas and enter these meetings, via USF email, or Canvas messaging (the Inbox). You may also choose to create a Canvas page or assignment to direct students, and/or a Canvas announcement. Do a meet-and-greet as a trial run.
If you choose to record a meeting, always select “record to cloud.”
You may enable the feature in Canvas Studio to automatically store Zoom recordings in studio.
You may create breakout meetings in Zoom, either informally (on-the-fly), or in advance for collaborative learning activities.
If you have any questions about using Zoom, contact Tech Support.
All Zoom Posts on this site
-
How to Share a Hyperlink of a Recorded Zoom Meeting
These instructions assume that the user has adjusted Recording Settings to enable “Cloud” recording with an expiration date (120 days or less). The best recommended way to share a Zoom recording is via Canvas, but this method involving sharing of just the hyperlink to the recording may be preferred by some instructors. The video recording…
-
Urgent News about Zoom: Update your app!
On August 1, Zoom sent a notification that it was retiring Zoom client version 5.3 “to address a critical security vulnerability.” That makes it urgent that you update your Zoom client now to continue service by August 6, 2022. If you haven’t used Zoom in a long time, it is urgent that you update now.…
-
A Fast Orientation to the Zoom Meeting Interface
The screencast that follows offers a two and a half minute quick tour of the Zoom Interface. You can slow it down at any time to focus on a particular feature. For further assistance, contact Academic Technology Support at the Tech Support Center.
-
Zoom Recordings Can Now Go Straight to Canvas Studio!
Zoom Recordings Can Go Straight to Canvas Studio! When you enable this feature, the meetings you record on Zoom will automatically be posted to Canvas Studio. From Canvas Studio these meetings can be placed directly into Canvas content such as an announcement, a page, an assignment, or a discussion post using Canvas content editor’s plug-in…
-
Zoom Host Checklist for Instructors
For a consistent and reliable Zoom experience for students, it is recommended that instructors follow the steps shown in the checklist document. The document is followed by a screencast of the procedures listed. [embeddoc url=”https://learnitnow.stfrancis.edu/wp-content/uploads/2021/02/zoomCheatSheetInstructors.pdf” download=”all” viewer=”google”] [siteorigin_widget class=”SiteOrigin_Panels_Widgets_EmbeddedVideo”][/siteorigin_widget]
-
Scheduling a Zoom Meeting with Outlook (USF email)
For Staff and Administrators mostly. Instructors should use their Canvas course Zoom to schedule course-related meetings. But faculty may want to use the Zoom scheduling tool in Microsoft Outlook to schedule individual meetings with students. The following screencast walks through the steps. [iframe width=”560px” height=”320px” allowfullscreen=”true” src=”https://stfrancis.instructuremedia.com/embed/16db9297-5daf-4e41-9302-d9da1b79af2c” frameborder=”0″][/iframe]
-
Zoom Recordings: to the Cloud, or Computer? A Discussion
The decision whether to record a Zoom class session or lesson “to the Cloud” or to the local computer is not one to be taken lightly. Our institutional Zoom account has a ceiling on the amount of recordings that can be stored. Should I record my class sessions? This is actually a loaded question. The…
-
Create Pre-Assigned Breakout Rooms By Hand in Zoom
It is desirable at times to pre-assign students to Break Out rooms in Zoom. One way to do this is to upload a CSV file with the email addresses of students, but it is a cumbersome process to complete, as described in Zoom’s Knowledge Base, here. What if you wanted to do it by hand? …
-
Key Zoom Operations for Faculty
Here are the most important Zoom operations you should know. Authenticate properly into Zoom. Make sure your students authenticate into Zoom by importing “USF Zoom Authentication” from Canvas Commons into your course. Take attendance Using the Canvas attendance tool, and use the “virtual attendee” digital badge in case contract tracing for COVID is warranted. When…
-
USF Zoom Authentication
Faculty and Students should authenticate into Zoom, which is implemented campus-wide in every Canvas course. First, sign out of your existing Zoom account (if you have one). Then, go to the MyUSF Portal and select Zoom from the dropdown Tools menu. Then choose the blue “Sign-in” button, third one down, not either of the…